Creating new blocks¶
This text presents basic instructions to create new blocks for BIPES. As it is known, BIPES uses Blockly as its block language, so the definitions follow Blockly rules. This requires editing some files from BIPES source code.
If you don’t have access to the source code, you can download it in the BIPES GitHub.
To create a new block, three files are involved as shown below:
File |
Description |
|---|---|
core/block_definitions.js |
Defines the inputs, outputs, and appearance of each block. |
core/generator_stubs.js |
Defines the generated code for each block. |
toolbox/$$$.xml |
Refers to the blocks available to each device, for exemple, there is toolbox/esp32.xml and toolbox/esp8266.xml. |
To ilustrate, let’s create blocks for Neo Pixel RGB LED strip
Note that this example is “complete”, with 4 blocks and several features. You can start with simpler blocks!
Define the blocks¶
Open the file block_definitions.js and add the desired code at the end of the file. In the case of the Neo Pixel RGB LED strip, we will add 4 blocks:
Init neopixel
Write / control neopixel
Colors by number
Colors by color
That are defined in core/block_definitions.js as:
//neopixel
Blockly.Blocks['neopixel_init'] = {
init: function() {
this.setColour(135);
this.appendDummyInput()
.appendField("Init neopixel");
this.appendDummyInput()
.appendField(new Blockly.FieldImage(
"media/neopixel.png",
55,
55,
"*"));
this.appendValueInput("pin")
.setCheck(null)
.appendField("Pin");
this.appendValueInput("number")
.setCheck("Number")
.appendField("Number of LEDs");
this.setPreviousStatement(true);
this.setNextStatement(true);
this.setTooltip("Init NeoPixel on the specified pin");
}
};
Blockly.Blocks['neopixel_write'] = {
init: function() {
this.appendDummyInput()
.appendField(new Blockly.FieldLabelSerializable("NeoPixel Control"), "MS
G_NEOPIXEL");
this.appendValueInput("address")
.setCheck(null)
.appendField("LED");
this.appendValueInput("color")
.setCheck("Number")
.appendField("Color");
this.setPreviousStatement(true);
this.setNextStatement(true);
this.setColour(230);
this.setTooltip("NeoPixel");
this.setHelpUrl("http://www.bipes.net.br");
}
};
Blockly.Blocks['neopixel_color_numbers'] = {
init: function() {
this.appendDummyInput()
.appendField("Red");
this.appendValueInput("red")
.setCheck(null);
this.appendDummyInput()
.appendField("Green");
this.appendValueInput("green")
.setCheck(null);
this.appendDummyInput()
.appendField("Blue");
this.appendValueInput("blue")
.setCheck(null);
this.setInputsInline(true);
this.setOutput(true, null);
this.setColour(230);
this.setTooltip("NeoPixel LED Color");
this.setHelpUrl("https://bipes.net.br/wp/?page_id=177");
}
};
Blockly.Blocks['neopixel_color_colors'] = {
init: function() {
this.appendDummyInput()
.appendField("Color")
.appendField(new Blockly.FieldColour("#ff0000"), "color");
this.setInputsInline(true);
this.setOutput(true, null);
this.setColour(230);
this.setTooltip("NeoPixel LED Color");
this.setHelpUrl("https://bipes.net.br/wp/?page_id=177");
}
};
If you are not used to JavaScript or Blockly, the Block Factory allows a quick and easy definition of “Blockly blocks using Blockly” 😄️. Simple dray your block and copy the code! Just make sure to output the Block Definition as Javascript and the Generator stub as Python!
So, we have 4 blocks defined:
neopixel_init
neopixel_write
neopixel_color_numbers
neopixel_color_colors
Please note that these block names are very important and will be needed and must be repeated exactly as they are in all files: core/generato_stubs.js, toolbox/$$$.xml, core/block_definitions.js.
Define the generated code¶
Now let’s programm how Blockly will generate code, for that we will create some
rules inside core/generato_stubs.js.
We can even add auxilar javascript functions to generate our Python code:
Blockly.Python['neopixel_color_numbers'] = function(block) {
var value_red = Blockly.JavaScript.valueToCode(block, 'red', Blockly.JavaScript.ORDER_ATOMIC);
var value_green = Blockly.JavaScript.valueToCode(block, 'green', Blockly.JavaScript.ORDER_ATOMIC);
var value_blue = Blockly.JavaScript.valueToCode(block, 'blue', Blockly.JavaScript.ORDER_ATOMIC);
var code = '(' + value_red + ',' + value_green + ',' + value_blue + ')';
return [code, Blockly.JavaScript.ORDER_NONE];
};
function hexToRgb(hex) {
// Expand shorthand form (e.g. "03F") to full form (e.g. "0033FF")
var shorthandRegex = /^#?([a-f\d])([a-f\d])([a-f\d])$/i;
hex = hex.replace(shorthandRegex, function(m, r, g, b) {
return r + r + g + g + b + b;
});
var result = /^#?([a-f\d]{2})([a-f\d]{2})([a-f\d]{2})$/i.exec(hex);
return result ? {
r: parseInt(result[1], 16),
g: parseInt(result[2], 16),
b: parseInt(result[3], 16)
} : null;
}
Blockly.Python['neopixel_color_colors'] = function(block) {
var color = block.getFieldValue('color');
var h = hexToRgb(color);
var code = '(' + h.r + ',' + h.g + ',' + h.b + ')';
return [code, Blockly.JavaScript.ORDER_NONE];
};
Blockly.Python['neopixel_init'] = function(block) {
Blockly.Python.definitions_['import_machine'] = 'import machine';
Blockly.Python.definitions_['import_neopixel'] = 'import neopixel';
var value_pin = Blockly.Python.valueToCode(block, 'pin', Blockly.Python.ORDER_ATOMIC);
var value_number = Blockly.Python.valueToCode(block, 'number', Blockly.Python.ORDER_ATOMIC);
var code = 'np=neopixel.NeoPixel(machine.Pin(' + value_pin + '),' + value_number + ')\n';
return code;
};
Blockly.Python['neopixel_write'] = function(block) {
var value_address = Blockly.Python.valueToCode(block, 'address', Blockly.Python.ORDER_ATOMIC);
var value_color = Blockly.Python.valueToCode(block, 'color', Blockly.Python.ORDER_ATOMIC);
var code = 'np[' + value_address + ']=' + value_color + '\n';
return code;
};
Add to the desired boards/toolboxes¶
Adding the created blocks to a toolbox can be as simply as the following code, which can be inserted in the most convenient part of the toolbox XML file:
<block type="neopixel_init"></block>
<block type="neopixel_write"></block>
<block type="neopixel_color_numbers"></block>
<block type="neopixel_color_colors"></block>
However, it is interesting to create a special category just for NeoPixel devices. It is also interesting to have a more intuitive block connection to other blocks, with pre-inserted inputs. So, we could enhance the working, but simple code above to this one:
<category name="Displays">
<category name="NeoPixel LED Strip">
<label text="NeoPixel RGB LED Strip"></label>
<button text="Documentation and how to connect: neopixel" callbackKey="loadDoc"></button>
<block type="neopixel_init">
<value name="pin">
<shadow type="pinout">
<field name="Pin"></field>
</shadow>
</value>
<value name="number">
<shadow type="math_number">
<field name="NUM">8</field>
</shadow>
</value>
</block>
<block type="neopixel_color_numbers">
<value name="red">
<shadow type="math_number">
<field name="NUM">255</field>
</shadow>
</value>
<value name="green">
<shadow type="math_number">
<field name="NUM">255</field>
</shadow>
</value>
<value name="blue">
<shadow type="math_number">
<field name="NUM">255</field>
</shadow>
</value>
</block>
<block type="neopixel_color_colors"></block>
<block type="neopixel_write">
<value name="address">
<shadow type="math_number">
<field name="NUM">0</field>
</shadow>
</value>
<value name="color">
<shadow type="neopixel_color_colors">
<field name="PIN"></field>
</shadow>
</value>
</block>
<block type="neopixel_write">
<value name="address">
<shadow type="math_number">
<field name="NUM">0</field>
</shadow>
</value>
<value name="color">
<shadow type="neopixel_color_numbers">
<field name="PIN"></field>
</shadow>
</value>
</block>
</category>
...
Other blocks / subcategories for display continue here
...
</category>
Result and references¶
Here is the result:
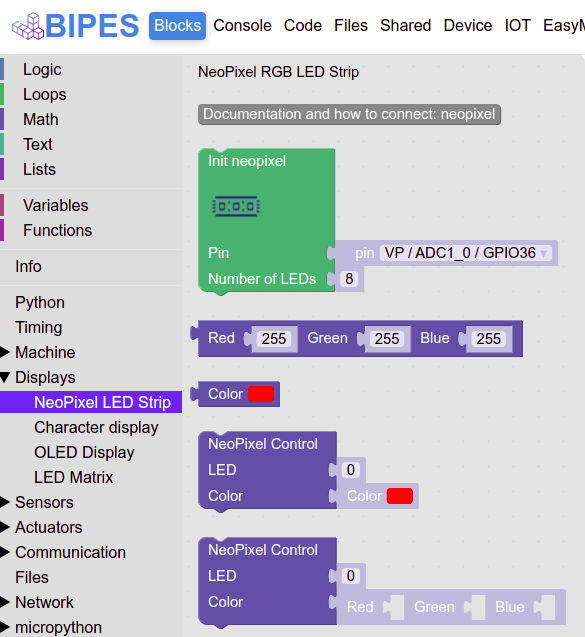
And one simple example:
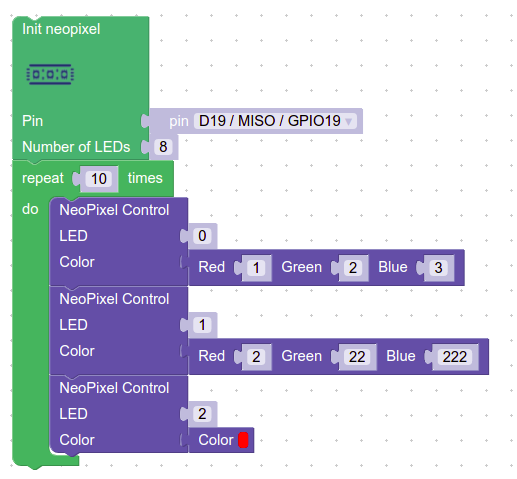
References: